Navigating Athena’s Classrooms
- Any courses the user is enrolled in can be visited by opening My Courses.
- Users should note the breadcrumb trail located in the top banner.
Once entering a course, the easiest way to navigate backward is by using the breadcrumbs trail. The breadcrumb trail is located at the top of the page below the site banner. The farther you navigate in a course, the longer this path becomes. To move back to a previous location, click its link on the breadcrumbs trail.

Clicking My Courses brings up the My Courses section.
The My Courses area provides access to the user menu items with quick access to:
- Courses: Users can see all courses they are enrolled in.
- Deadlines: This area provides an overview of upcoming due dates, which is a list of items generated based on the deadlines set in a course. This section is only for higher-level courses where deadlines are necessary.
- Alerts: View any notifications.
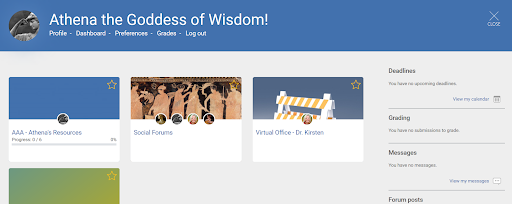
In order to move specific courses to the top of the list, star the course block by clicking on the star.
This feature is particularly useful for the spring semester classrooms of year-long courses.
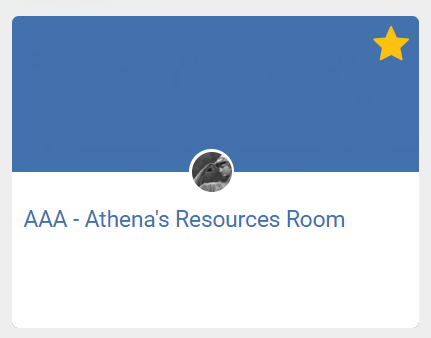
- In each Athena’s classroom, users will see topic toggles on the left-hand side of their screen. Each toggle is a link.
- Select a link or toggle to navigate to that unit of content. This area is also called the Table of Contents.
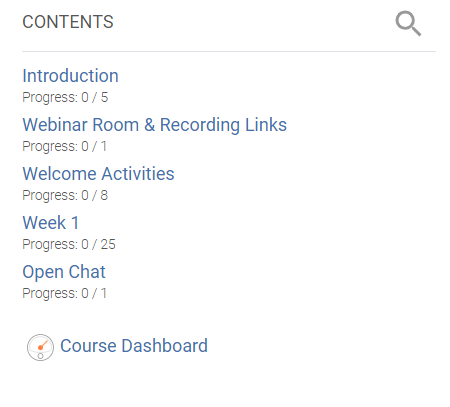
- The last item in the Table of Contents toggles is the Course Dashboard. This area allows users to complete quick actions such as jumping to the grade book or seeing the list of classmates.
- For more about the grades, please refer to the Grades & Gradebook section.
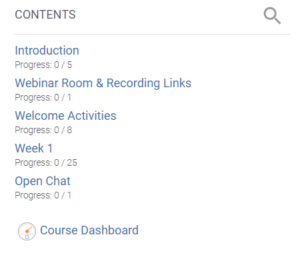

- The classroom system is set up so users may mark their progress.
To show an item as complete, check the grey checkmark next to an activity. Sometimes parents will check the activities they do not want their student to complete. That way, their student will focus on only the items that are left unchecked. Students will check the items off as they go through the assignments and activities their parent wants them to focus on.
Checking the checkmarks will result in progress on the classroom progress bar. Please note, the progress bar for your course may include activities that are still hidden. So it may seem as if you are missing something, but you are not. Some activities will always be hidden, but most of them will appear.
As the course progresses, more activities will open up to the class and students will be able to complete them.
- The Search feature allows users to search for a module by name.
- Keep in mind though, it does not search the content of modules, just the names of them.
- Users can search by simply entering text next to the Search icon. When a module is identified by the search criteria, possible matches populate below the search box.
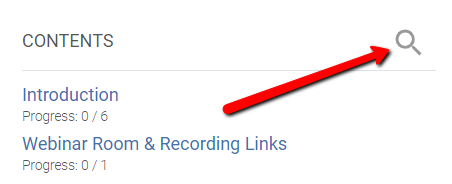
- When one is selected, the user is directed to that content. The matching content is “pinned” visually with an icon.
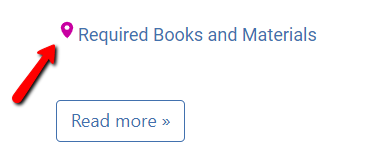
A footer appears at the bottom of each page and allows users to view:
- Athena’s Links
- AHA’s Links
- Support Links

Classroom Sections - Required, Highly Suggested, & Optional
- In the Required Section, students complete activities such as reading assignments and threaded forum discussions between students and their classmates. These are the main class assignments and should ideally be completed before the upcoming webinar.
- Although these assignments are listed as Required, completion is ultimately up to parental discretion unless an official grade is required for the course.
- The instructors place information in the Highly Suggested and Optional sections so students can explore subject matter further through the activities in these sections. Students and their parents should work together to determine which of the supplemental activities are most appropriate for the student’s learning plan.
- More information about the classroom sections, student work, and grades at Athena’s is located in the Athena’s Handbook in the Athena’s Resources Classroom.
