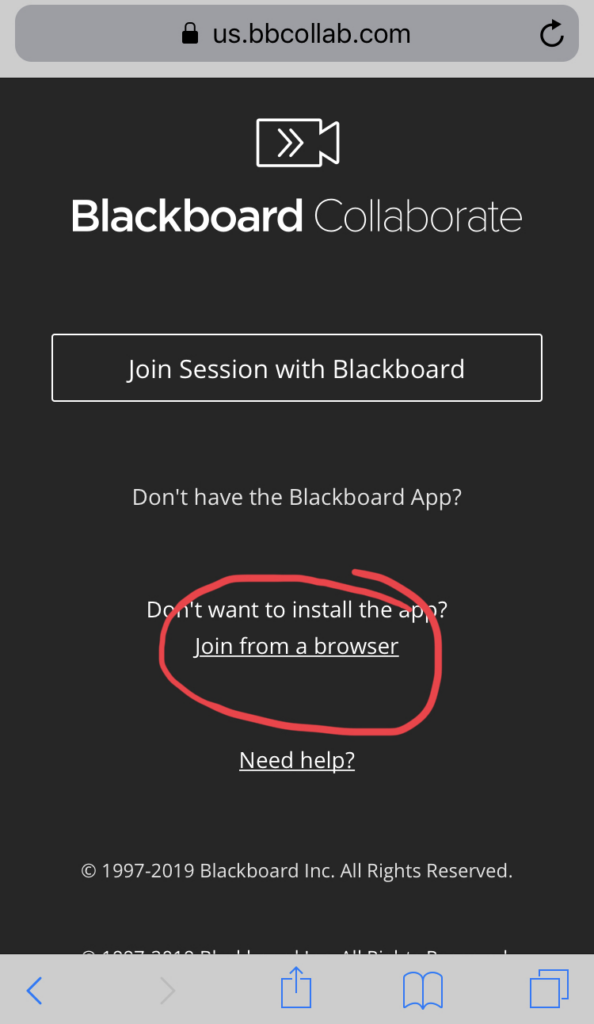Logging in with a Mobile Device
View the Configuration & Practice Webinar Room Section First.
- A web browser and Internet connection is all that is needed to log into a webinar room at Athena’s.
- Registered users are able to log into an Athena’s webinar room whether logging in from a computer or a mobile device.
- The process is virtually the same, but it will look a bit different on a mobile device.
Users will need the following:
- Mobile smart-phone or tablet
- A web browser with Internet/Wifi
Blackboard recommends Chrome, even on a mobile device. Many students use Safari without trouble. - The Configuration & Practice Webinar Room to practice
Begin by navigating to https://athenasacademy.blackboardclassroom.com/
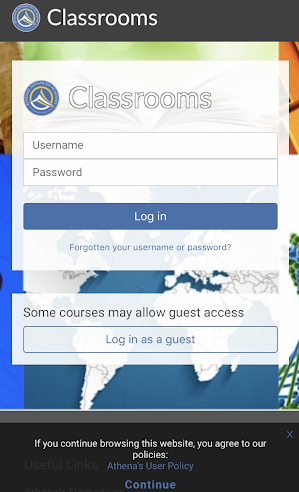
Log into https://athenasacademy.myopenlms.net/
Click on My Courses in the same manner as on a computer.
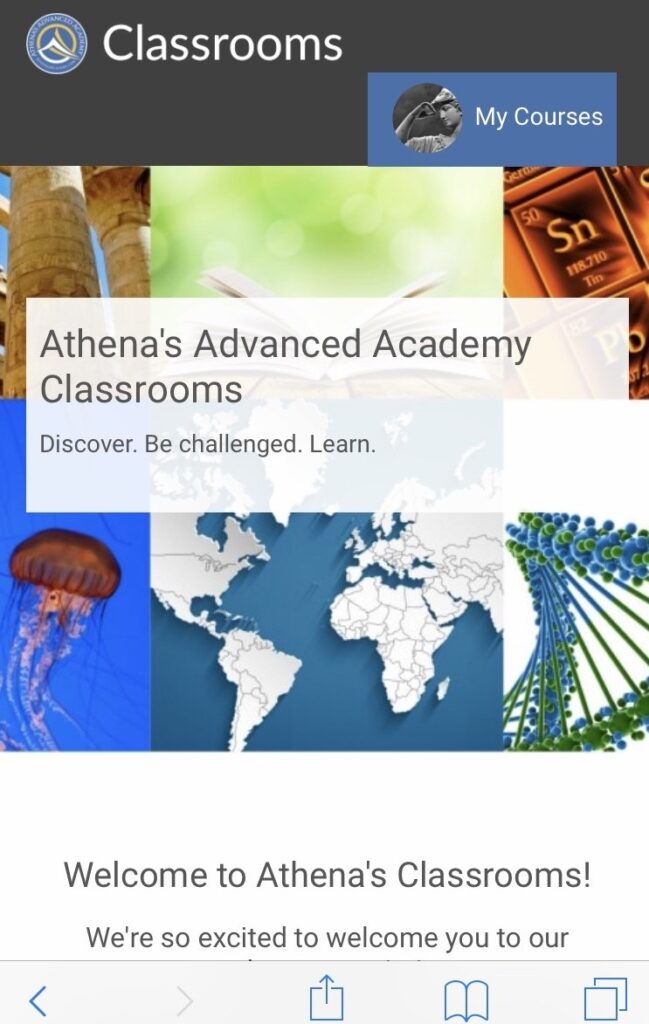
(5 steps)
- Click on My Courses.
Users should begin by visiting the Configuration & Practice Webinar Room to test their system before attempting to log into a course webinar.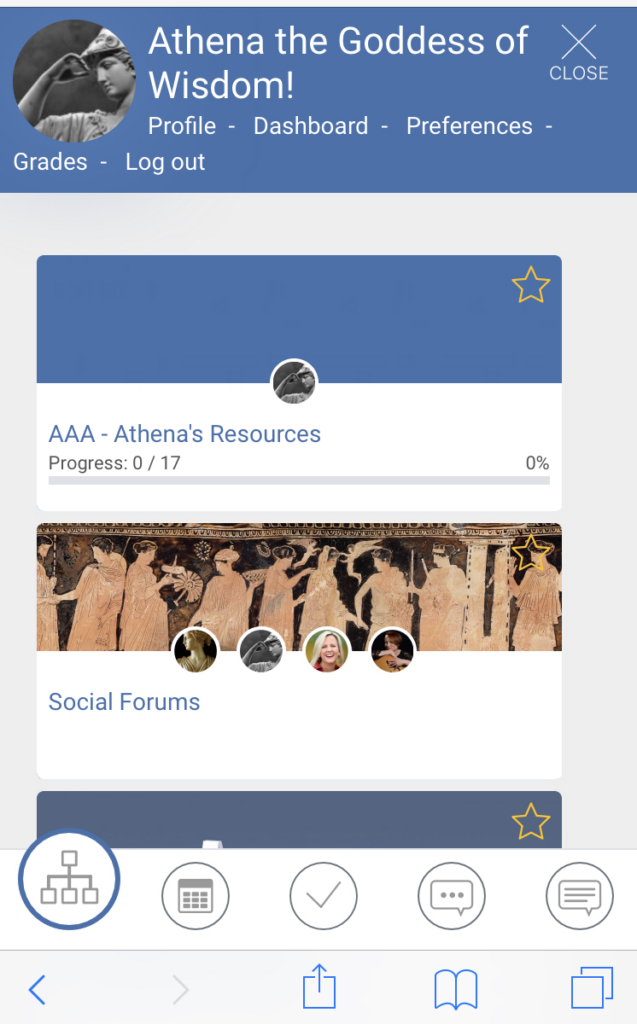
- Click on the Course Name.
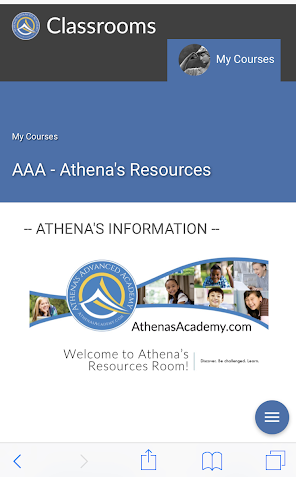
- Click on the Contents toggle (the three little lines in the circle on the lower-right of your screen).
Computer users will see the Contents Toggle on the left-hand side of the screen.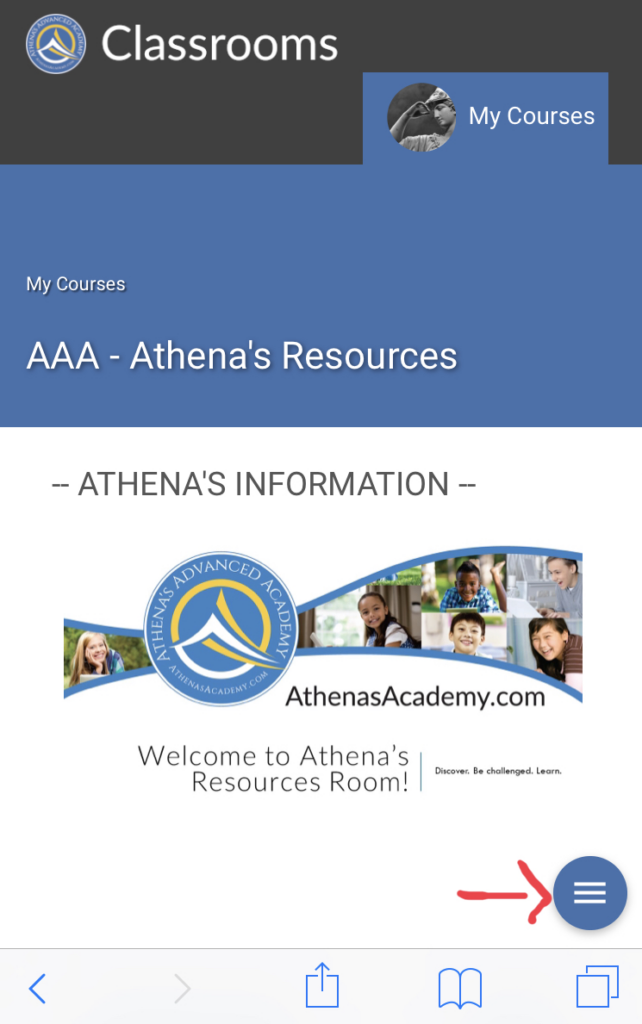
- Clicking the Contents toggle will bring up the course’s table of contents.
Notice how it looks exactly the same, only smaller.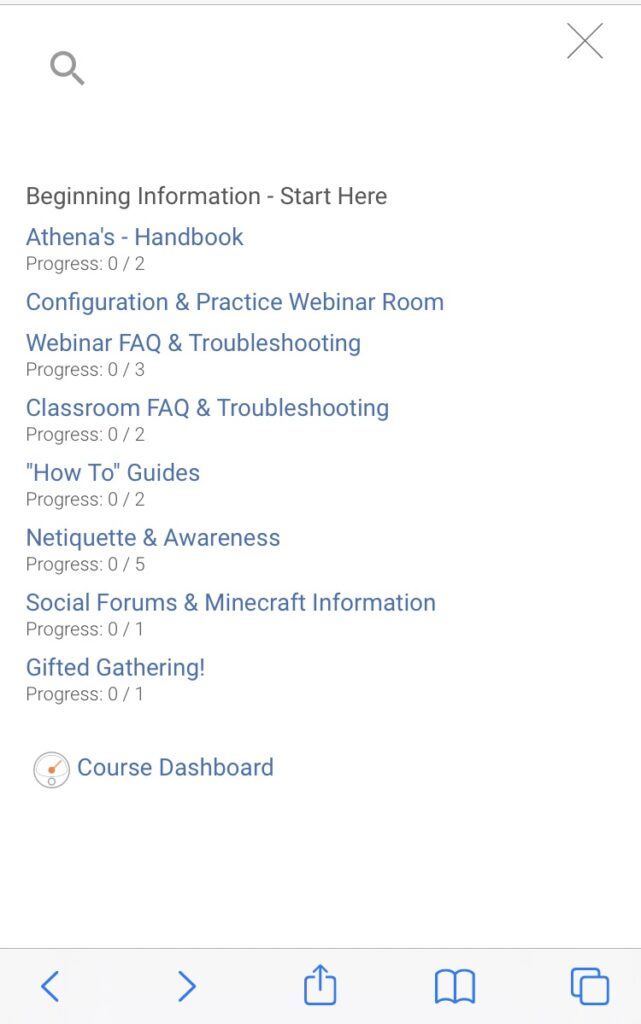
Locate and click on the Webinar Room & Recording Links Toggle.
In this example, we’re using the Configuration & Practice Webinar Room instead.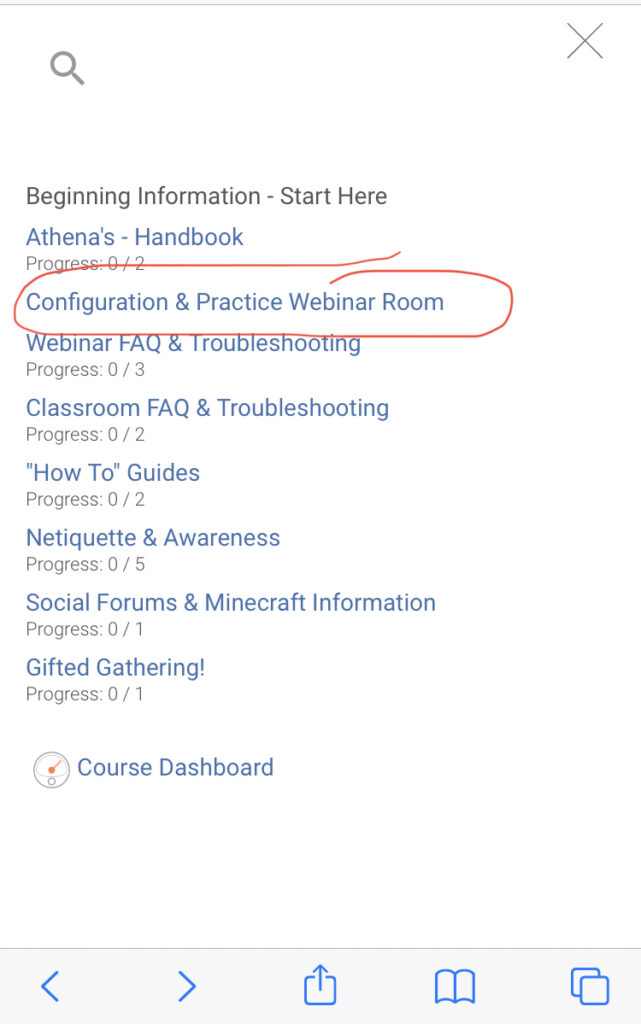
- This action will bring you to the corresponding area in the virtual classroom.
This example uses the Configuration & Practice Webinar Room area.
In the classroom, users navigate to the Webinar Room & Recording Links toggle.
(4 steps)
- Scroll down and click on the Webinar Room link.
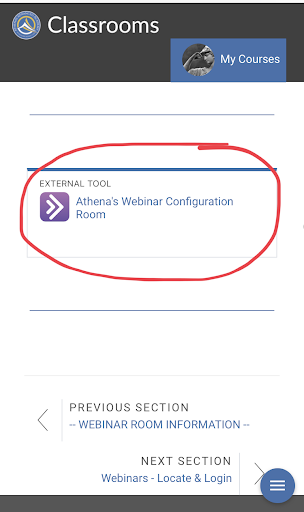
- Clicking on the Webinar Room link will bring up a loading screen.
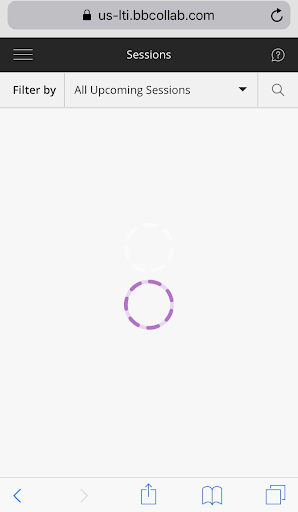
- Users will see a similar interface when logged into a computer. Click on the Course’s Webinar Room.
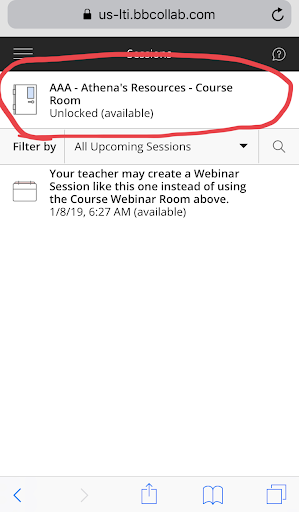
Click Join Course Room (circled in red) to join.
Click on Dial-In and use the Anonymous dial-in information (circled in yellow) if you are dialing in for audio-only.
Users should be able to hear without dialing in.
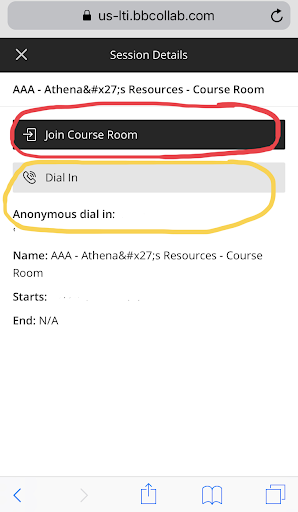
Loading the System
- After clicking on the corresponding webinar room, allow the system to load.
This may take some time.
(The circle in the center will appear to rotate.) - If you are unable to log in in a timely manner, refer to the Tech Support & Troubleshooting sections.
Audio & Video Access
- When logging in, the users’ system may prompt users to allow the webinar system to access their computer’s audio and video.
- Each system is different.
- Some systems ask users to accept audio & video access upon entering the webinar room.
- Some systems require users to go into the Audio & Video Settings section in the webinar room.
- Even though the system will tap into the audio and video components in the users’ computer system, for our standard courses, video and webcams will not be used.
- Users with concerns should cover their device’s camera.
View when Entering
- In the screenshot below, the instructor is the only one in the room.
- When users are in the course’s webinar room, users will see course content instead of the picture in the center or user images.
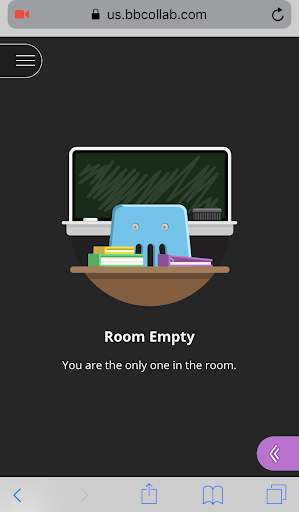
Everything is in the same spot as it would be on a computer screen, you just won’t be able to see all of the information at one time.
Click on the Collaborate Panel (purple tab in the lower right-hand corner) to see the webinar tabs including Chat, the Participant’s List, and Settings Tab.
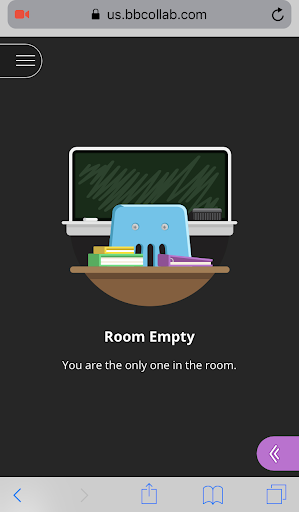
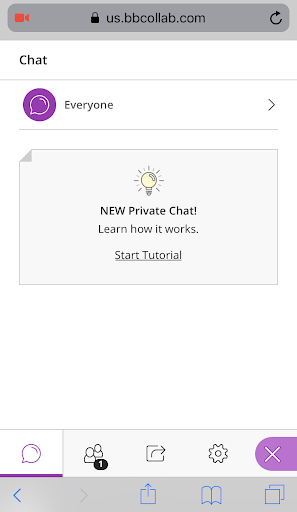
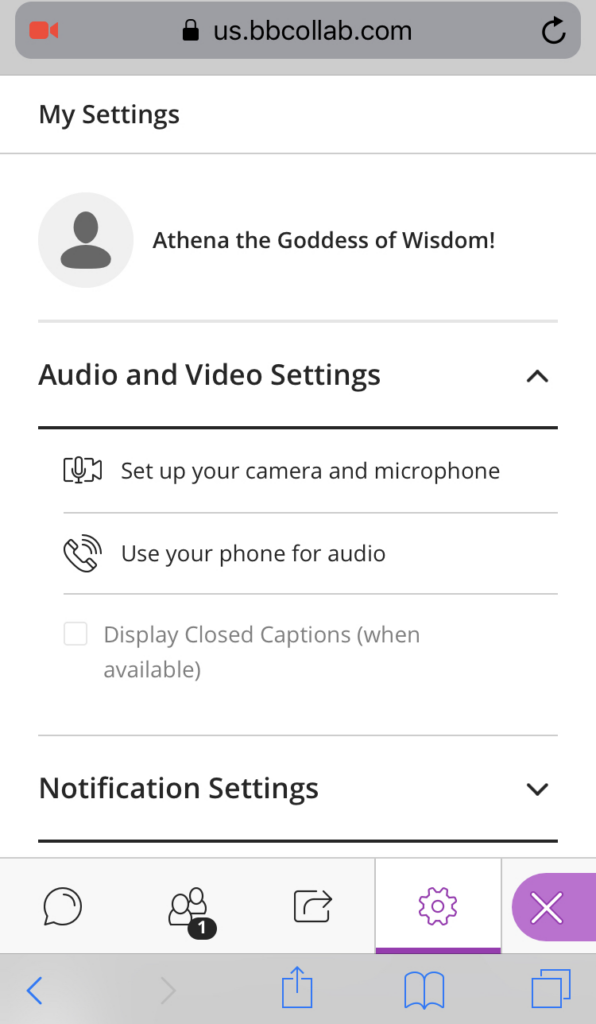
Important
- Users who see this screen should click Join from a browser