Webinar Troubleshooting
Logging Into the Webinar
- Log completely out of the webinar, then log back in!
- If that doesn’t work, try more of the tips in this section.
Video Overview:
Please note that this video is only an overview. Refer to the rest of the section for details.
Users may need adult assistance to do the following:
- Check the classroom to be sure the user is logged into the correct classroom and not logged into the webinar configuration room.
- Check the date and time of the webinar to make sure the webinar is being held on that day and time.
- Check to see if the course is on break.
- If it is 10 minutes or longer (e.g. 11 minutes) before the webinar, wait until 10 minutes or less (e.g. 9 minutes) to try again.
- If it is 10 minutes or less before the webinar, refresh the browser.
- If a refresh of the browser doesn’t solve the issue, clear the cache and refresh the browser.
- If the webinar room is still locked and it is time for the webinar, email and alert the educator to the problem.
If an email to the instructor is needed, remember to include the following:
- Email Subject Line – briefly describing the problem and the course name
In the body of the email include:
- A greeting
- User’s name (e.g. Athena)
- The course name (e.g. World Geography)
- A description of the problem and what has been done to try to solve the problem
- A description of any error messages
- Screenshots so the instructor can see the problem
- A closing
Users may need adult assistance to do the following.
- Make sure the last name field in the user’s profile is 22 characters or less before they enter the webinar room.
- Be sure the user is on a Chrome browser, especially if on a desktop or laptop.
- Try a different type of browser.
- Clear the browser’s cache.
- Shut down the browser, wait 30 seconds, restart the browser, and log into Athena’s Classrooms to try again.
- If the user is trying to get into the webinar room using a mobile or tablet device, please refer to the instructions for mobile devices.
If the user still cannot log in, check the Internet connection and ask an adult to go to the Webinar Technical Support information in the corresponding tab below.
- If the webinar room is refreshed and this page pops up, do *not* try to log back into the webinar room this way. Attempting to log in this way will result in an error. Instead, go back to the classroom and start the login process again.
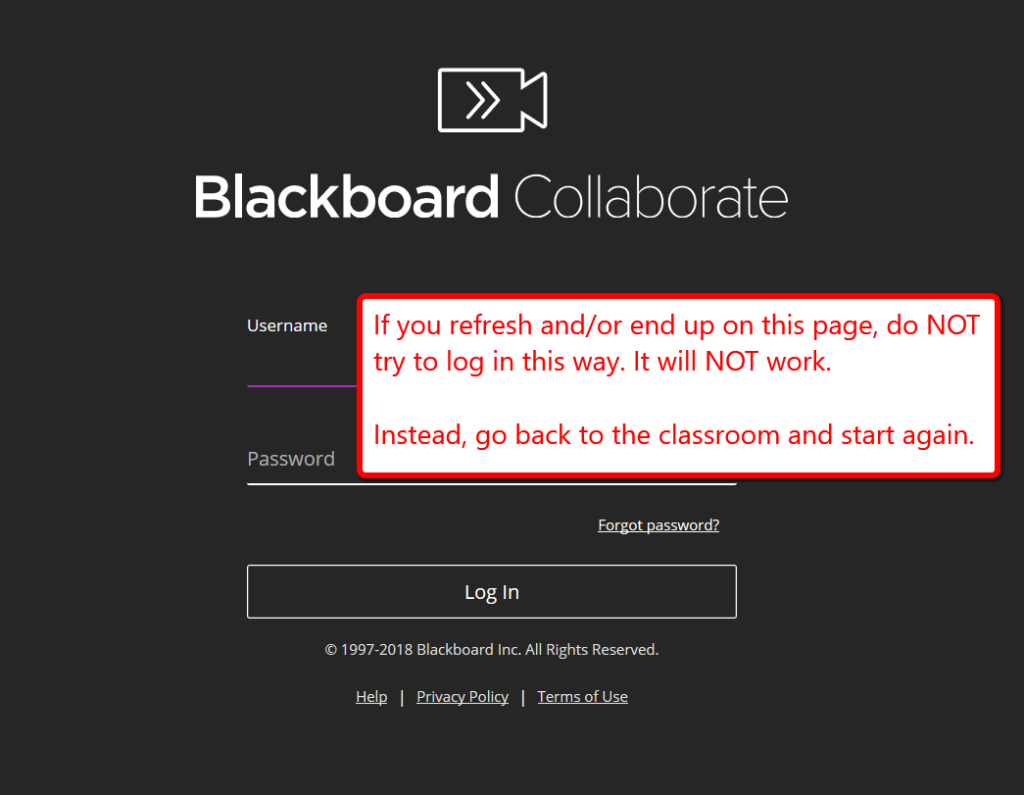
Reminder of how to login:
- If a user gets logged out or refreshes, they should go back to the classroom tab in the browser to log back in.
![]()
- Click “Open in New Window” to start again.

Webinar Audio
- Log completely out of the webinar, then log back in!
- If that doesn’t work, try more of the tips in this section.
Video Tutorial: Help – Audio Issues in the Webinar
Users may need adult assistance to do the following:
- Log out completely and log back in.
- Be sure the user is using a Chrome browser, especially if the user is on a desktop or laptop. If the user has issues with Chrome, try changing browsers to Firefox or Safari, especially on a mobile device.
- Check the computer settings. Make sure the volume is turned up and not muted on the computer’s microphone settings.
- Check the user’s headset settings. Make sure the volume is turned up and not muted.
- In the webinar room, go to the Settings tab and click on the Set up your camera and microphone toggle. Follow the prompts. Pay close attention to the type of microphone listed in the drop-down list.
- If the user still cannot log in, check the Internet connection and ask an adult to call tech support.
- An alternative way to connect through audio is to use a phone for audio. Go to the Settings tab in the webinar room and click on the Use your phone for audio section.
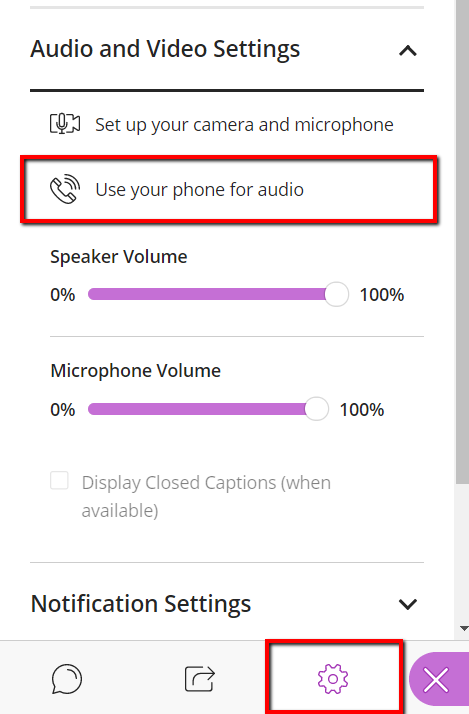
- If the user still cannot hear, ask an adult to go to the Webinar Technical Support information in the corresponding tab below.
Video Tutorial: Help – Audio Issues in the Webinar
Users may need adult assistance to do the following:
- Log out completely and log back in.
- Be sure the user is using a Chrome browser, especially if the user is on a desktop or laptop. If the user has issues with Chrome, try changing browsers to Firefox or Safari, especially on a mobile device.
- Check the computer settings. Make sure the volume is turned up and not muted on the computer’s microphone settings.
- Check the user’s headset settings. Make sure the volume is turned up and not muted.
- In the webinar room, go to the Settings tab and click on the Set up your camera and microphone toggle. Follow the prompts. Pay close attention to the type of microphone listed in the drop-down list.
- An alternative way to connect through audio is to use a phone for audio. Go to the Settings tab in the webinar room and click on the Use your phone for audio section.
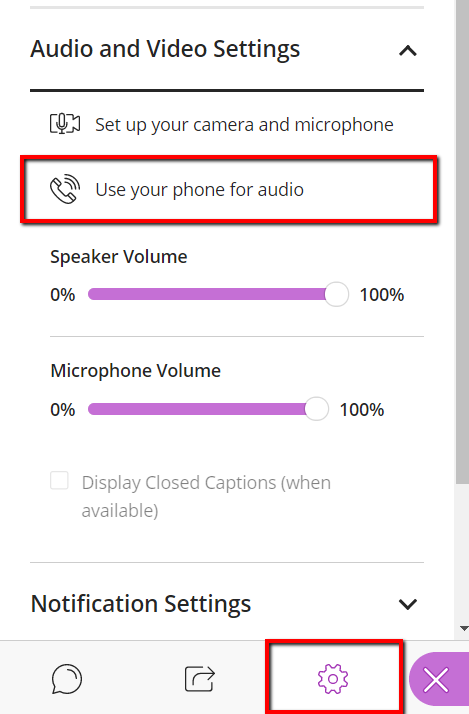
- If the user still cannot hear, ask an adult to go to the Webinar Technical Support information in the corresponding tab below.
- Click on Notification Settings to fine-tune the user experience.
- Check or un-check the preferred notifications.
- For example: Un-check the Audio notification if the user does not want to hear the “bloop” sound each time someone posts a chat message.
- Important: Turning off notifications will minimize distractions.
Users may hide the Collaborate Panel and the chat area to minimize distraction.
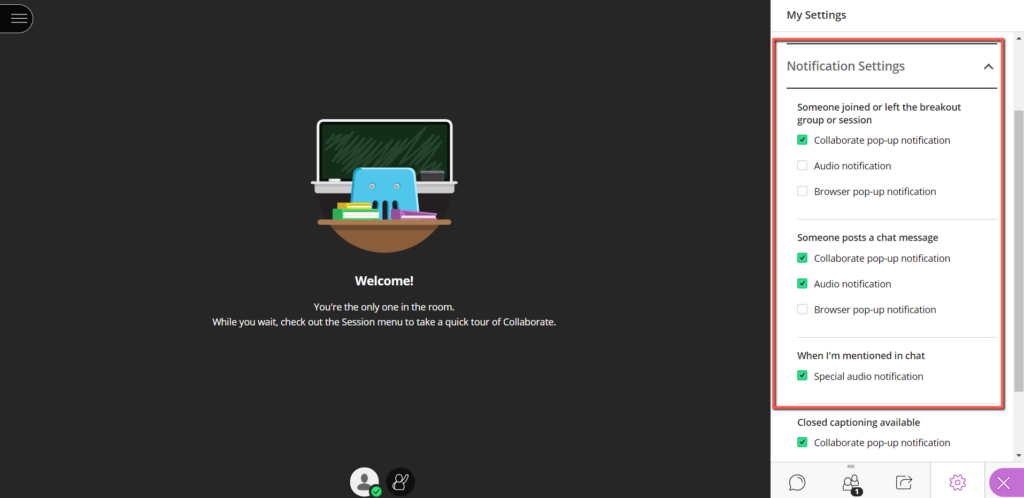
Webinar Recordings
Return to the Webinar Recordings (information) link under Webinar Support in the menu above.
Read through all of the information in the Webinar Recordings section, including the information under the heading titled
Filter date: For webinar recordings more than several weeks old
in the Important Notes section.
- If the webinar room recording is left for a period of time or is refreshed, the system will log the user out. If a page like the one below pops up, do *not* try to log back into the webinar recording this way.
Attempting to log in this way will result in an error.
Instead, go back to the classroom and start the login process again.
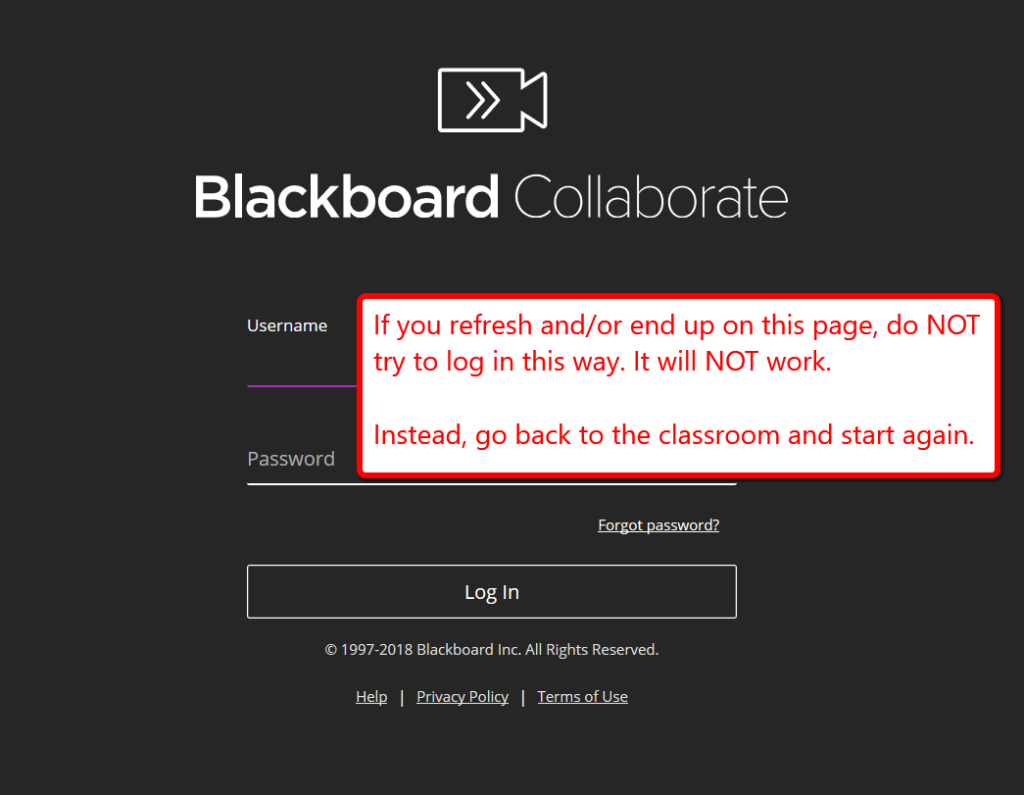
Reminder — how to login:
- If a user gets logged out or refreshes, they should go back to the classroom tab in the browser to log back in.
![]()
- Click “Open in New Window” to start again.

Users may need adult assistance to do the following:
- Return to the section about Webinar Recordings under Webinar Support and read through the Important Notes in the Webinar Recording section.
- Be sure the user is using a Chrome browser, especially if the user is on a desktop or laptop. If the user has issues with Chrome, try changing browsers to Firefox or Safari, especially on a mobile device.
- Check the computer settings. Make sure the volume is turned up and not muted on the computer’s microphone settings.
- Check the user’s headset settings. Make sure the volume is turned up and not muted.
- Scroll/scrub through to see if the problem persists throughout the recording.
- Email the user’s instructor if the problem persists.
If an email to the instructor is needed, remember to include the following:
- Email Subject Line – briefly describing the problem and the course name
In the body of the email include:
- A greeting
- User’s name (e.g. Athena)
- The course name (e.g. World Geography)
- A description of the problem and what has been done to try to solve the problem
- A description of any error messages
- Screenshots so the instructor can see the problem
- A closing
Important
- If the user has gone through all of the information in the Athena’s Resources area and technical support with the webinar system is needed, please have an adult view Class Collaborate’s help page: https://www.class.com/support/collaborate
Step 1: Go through all the information on the Athena’s Resources website and Webinar Technical Support to see if the answer to the question is there.
Step 2: Review the information on how to email an instructor. Click here.
Step 3: If an email to the instructor is needed, be sure to include the following:
- Email Subject Line – briefly describing the problem and the course name
In the body of the email include:
- A greeting
- User’s name (e.g. Athena)
- The course name (e.g. World Geography)
- A description of the problem and what has been done to try to solve the problem
- A description of any error messages
- Screenshots so the instructor can see the problem
- A closing
To determine if a website is down, paste the corresponding URL into the field on https://www.isitdownrightnow.com/
- Welcome Website – https://athenasacademy.com/
- Check here: https://www.isitdownrightnow.com/
- Classroom Website – https://athenasacademy.myopenlms.net/
- Check Status – Americas
- If you suspect that not being able to get onto the classroom site might be system-wide, refer to the Service Status for Open LMS.
- Check here: https://www.isitdownrightnow.com/
- Check here: https://status.openlms.net/
- Check Status – Americas
- Webinar Rooms: If you suspect that an issue with the webinar room might be system-wide, refer to the Class Service Status for Class Collaborate.
- Check here: https://status.class.com/
- Athena’s Resources Website: https://athenas-resources.com/
- Check here: https://www.isitdownrightnow.com/
